Navigating the Platform
After logging into your Stova user account, the Events Browser will display.
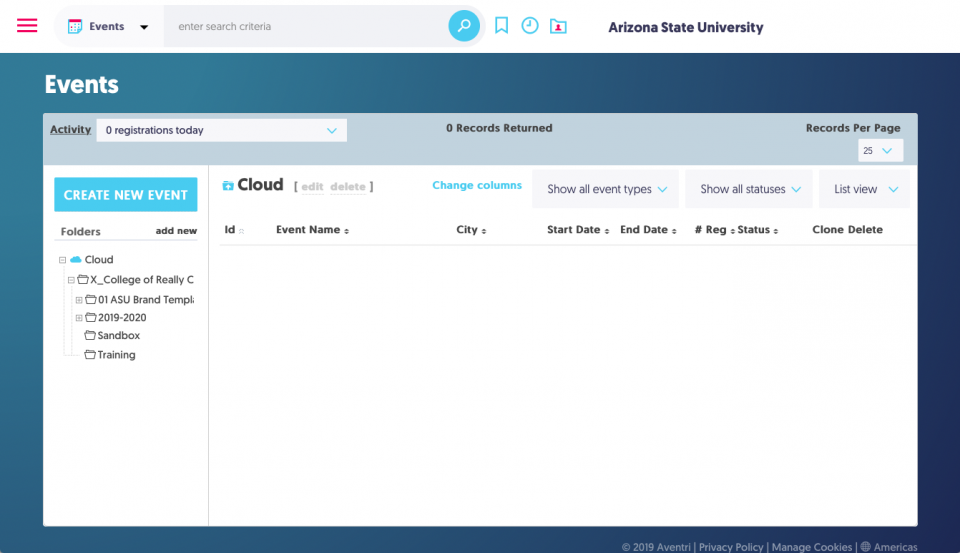
The Top Navigation Bar and the Hidden Menu Bar appears on all pages of the Stova platform.
Top Navigation Bar

The Top Navigation bar, provides access to some common areas within the Stova platform:
1. Menu Bar Icon ("Hamburger" icon): allows you to open the Hidden Menu Bar (see below) used to navigate to the Stova core modules, including Events, Website Builder, Marketing, Survey, and Reporting (Enhanced Reporting), plus the link to the Stova support website.
2. Search Criteria Menu and Search field: the Criteria Menu works in tandem with the Search field and allows you to search for Events, Attendees, Surveys, Email Messages, and Mailing Lists.
3. Bookmarks: this allows you to save the page you are on for quick access later.
4. Recently Viewed: this shows the last five (5) pages you accessed.
5. Account: this will display your account name.
Hidden Menu Bar
The Hidden Menu Bar provides access to various modules and administrative functions based on your account license. To access the Hidden Menu Bar, select the menu icon (hamburger icon) in the top left corner of the page:
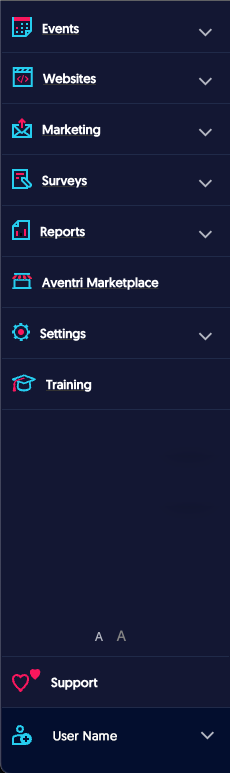 | The contents of this Hidden Menu are based on the ASU account. Each module can be accessed from here (e.g. Marketing, Surveys etc.). Each module includes a drop-down arrow for further options Modules: Events location of registrations and cross-event reports Websites advanced landing page website designs Marketing location for mailing lists and email campaigns Surveys create surveys or polls, collect and share the data Reports enhanced reporting feature Aventri Marketplace list of Stova partners and integrations Settings provide you access to your user profile. Training provides access to the Stova Learning Management System Support provides you access to the client support portal Your username at the bottom allows you to manage your personal settings and logout manually. |
If a section is not already open, click on the down carrot icon to the right of the section name to open the list of available navigation links. Click on the link within a section to navigate to a different module or feature.