Merge Fields and Merge Codes
What is a merge code?
Almost all of the information in your event registration and much of the information collected about each registrant are collected in "merge fields." You can use the data in a merge field in other areas of the registration site by using the field's assigned merge code. This is a code that will be replaced by the data or response inside it's merge field.
For example, if you are using the First Name field in the registration form (Attendee Questions>Active Questions), the merge code */fname/* will be replaced by the registrant's first name when an event email is sent.
Therefore by writing Dear */fname/* at the top of your email, when the email is sent to a registrant called Joe Bloggs it will read "Dear Joe". When the email is sent to John Smith it will read "Dear John".
Note: There must be data in the field for a merge code to work.
Some merge codes are already programmed in Stova. Some fields you create in Stova can be assigned a custom merge code.
Some sample merge fields and their merge codes from the Event Info>Basic Details tab:
| Merge Field name | Merge Code |
|---|---|
| Event Name | */eventname/* |
| Event Description | */eventdescription/* |
| Start Date | */eventstartdate/* |
| Start Time | */eventtime/* |
| End Date | */eventenddate/* |
| End Time | */eventendtime/* |
You can use merge codes in:
- Event Emails
- Headers or footers
- Website module or Website Builder
- Marketing emails
How to view and use merge codes
There are a couple ways to view a list of merge codes.
A View Merge Fields button in the Email Editor or Header/Footer Editor.
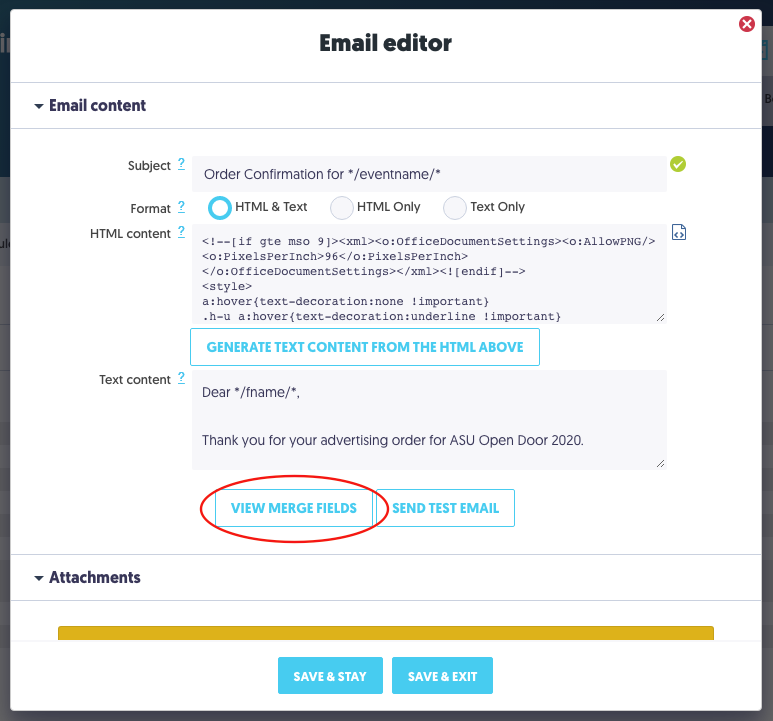
|
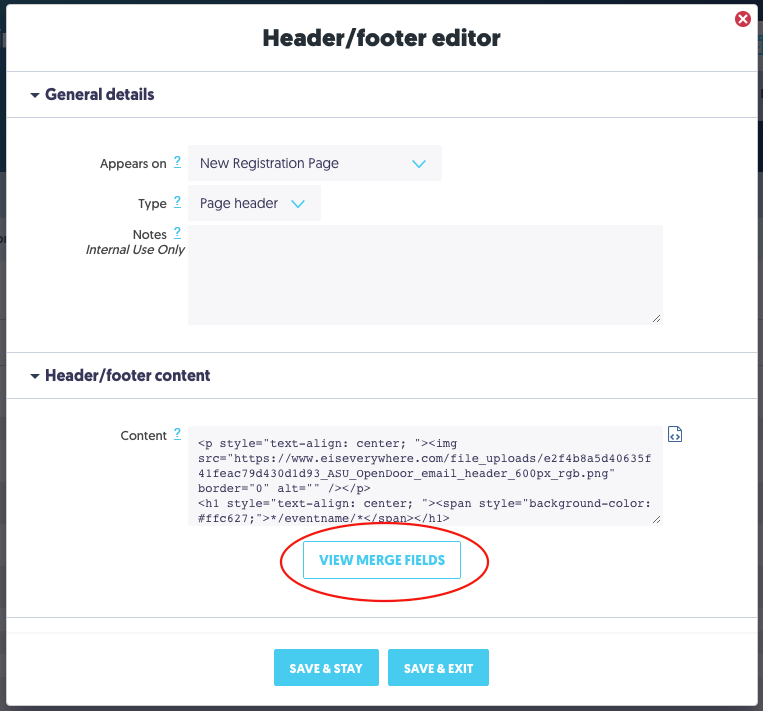
|
Both buttons open a new browser window with a list of merge fields and their codes.
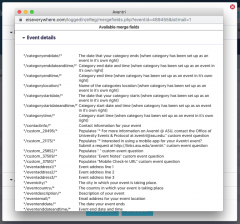
Hint: Use the browser's Find feature to search for specific codes.
There are two ways to insert merge codes into an HTML field.
- Copy the merge code from the Available merge fields window (above) and paste the code in the HTML Editor; or
- Use the Merge Fields button in the HTML Editor toolbar.
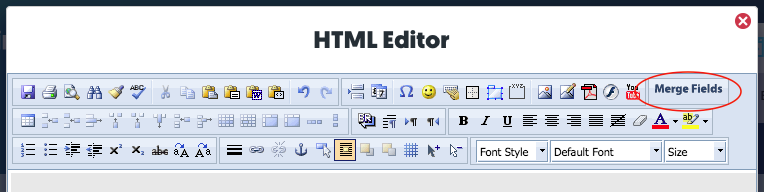
To use the Merge Fields button, click the Merge Fields button to open the Merge Field insert screen:
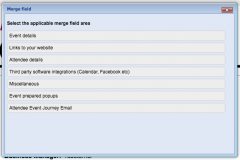
Then, click the applicable merge field area button to see the list of available merge codes.
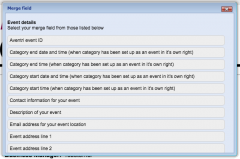
Click the merge code in this list to insert the code in your HTML field.
Note: place your cursor in the HTML field before attempting to insert the merge code.
Example: Merge codes in Event Email
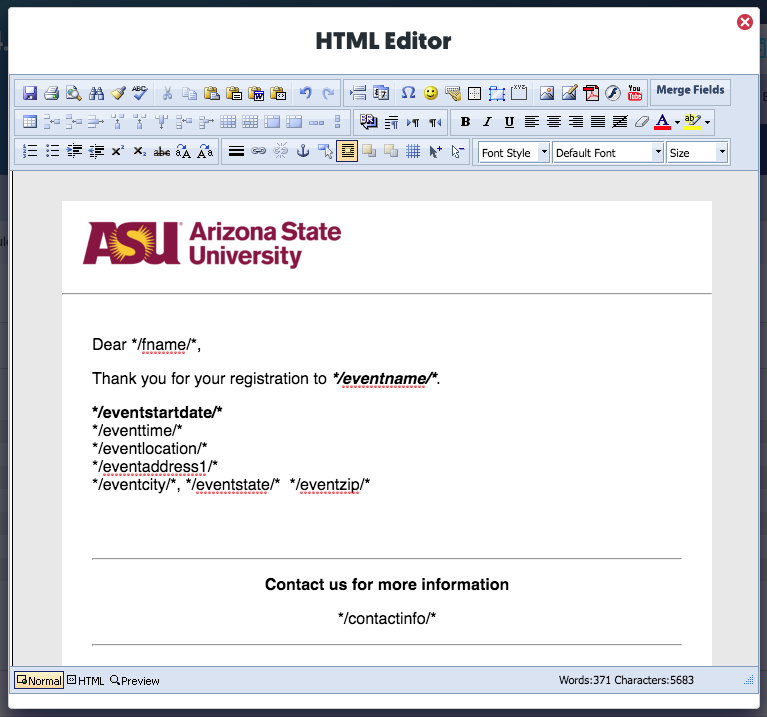
Confirmation email from ASU Template
Additional Information
• Activating modules that enhance the Registration module - such as Seating, Booth, Abstracts - will add merge codes available in the Registration module.
• Merge codes may also be used in the Marketing module.
• Linking an email in the Marketing module to an event registration will add merge codes from the registration site to the Marketing email.